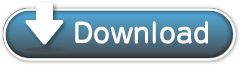起動しない場合
起動しない場合には、以下のクリーンインストールの手順をお試しください。
①シリアルナンバーの再入力が必要になりますので、パッケージ添付品やダウンロード版ご購入時のメール、またはソフトの「ヘルプ」メニューの「シリアルナンバー確認」のメモを用意してください。
②Windowsのコントロールパネルの「プログラムと機能」から「CeVIO Creative Studio (x64)」をアンインストール。
③下の「ダウンロード」をクリックして「CeVIOCleaner.exe」をダウンロードしてください。
④「CeVIOCleaner.exe」を実行すると確認ウィンドウが表示されるので、「はい」を選びます。
⑤最新情報ページから最新バージョンをダウンロードしてインストール。
⑥「CeVIO CS7」を起動します。
⑦ライセンス認証画面が表示されますので、「ライセンス認証を行う」を選択して
シリアルナンバーとメールアドレスを入力してください。
※メールアドレスはライセンス再認証の際に必要になりますので、正確に入力してください。
※さらに認証する場合は、「ヘルプ」メニューの「ライセンス認証」から入力してください。
①シリアルナンバーの再入力が必要になりますので、パッケージ添付品やダウンロード版ご購入時のメール、またはソフトの「ヘルプ」メニューの「シリアルナンバー確認」のメモを用意してください。
②Windowsのコントロールパネルの「プログラムと機能」から「CeVIO Creative Studio (x64)」をアンインストール。
③下の「ダウンロード」をクリックして「CeVIOCleaner.exe」をダウンロードしてください。
④「CeVIOCleaner.exe」を実行すると確認ウィンドウが表示されるので、「はい」を選びます。
⑤最新情報ページから最新バージョンをダウンロードしてインストール。
⑥「CeVIO CS7」を起動します。
⑦ライセンス認証画面が表示されますので、「ライセンス認証を行う」を選択して
シリアルナンバーとメールアドレスを入力してください。
※メールアドレスはライセンス再認証の際に必要になりますので、正確に入力してください。
※さらに認証する場合は、「ヘルプ」メニューの「ライセンス認証」から入力してください。
解決しない場合
以上で解決しない場合、設定フォルダの破損の可能性があります。以下の手順をお試しください。
⑧「CeVIO CS7」が起動していたら終了する。
⑨エクスプローラーを起動し、「表示」メニューの「隠しファイル」をチェックする。
⑩エクスプローラーの上部に「%homepath%\AppData\Local\CeVIO\」を入力して移動する。
⑪エクスプローラーの右側に表示された「CeVIO Creative Studio (x64)」フォルダを
「CeVIO Creative Studio (x64).bak」に名前を変更。
その後、④→⑥→⑦の順に進めてください。
設定の復元
手順⑪を行うと各種設定が初期化されます。
手順⑪の「CeVIO Creative Studio (x64).bak」フォルダにある以下のファイルが以前の設定です。
TalkDictionary3.dic (ユーザー辞書)
PhraseClips.xml (セリフクリップ)
Personality.xml (プリセット)
RuntimeSettings.xml (オプション設定)
現在の「CeVIO Creative Studio (x64)」フォルダにコピーすると設定が復元されますが、ファイルが破損していた場合は再び起動しなくなる恐れがありますので、1ファイルずつコピー後に起動するかご確認ください。