ソングトラックの説明
ピアノロールに音符を置いて歌詞を入力し、調整画面で細かな調整を行います。
メニューの「トラック」やトラック上の右クリックから「ソングトラックを追加」を選ぶと、32トラックまで増やすことができます。
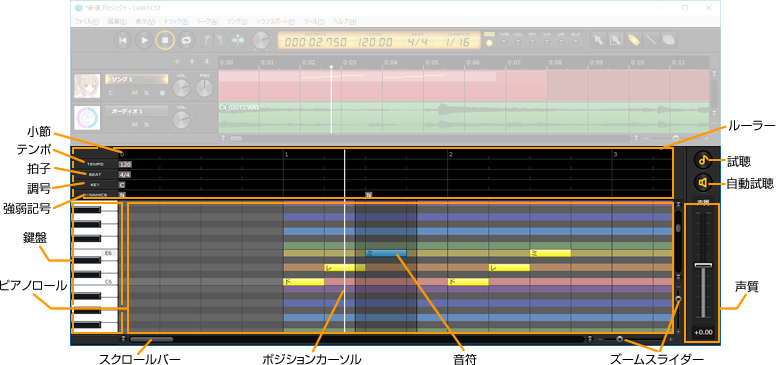
ポジションカーソル
ルーラーをクリックすると、再生を開始したい位置に移動することができます。
ピアノロールでは通常、クオンタイズで位置補正されますが、[Alt]キーを押しながらクリックすると補正されません。
ルーラー
小節行では、マウスを水平にドラッグ(マウスの左ボタンを押したまま移動)して簡易スクロール、垂直にドラッグして簡易ズームができます。
テンポ行/拍子行/調号行/強弱記号行では、テンポ等の曲途中への追加や編集、削除ができます。
※強弱記号行は初期設定では非表示で、ルーラーヘッダやピアノロールの右クリックメニューから表示できます。
試聴
選択中の音符付近を簡易区間再生します。調整画面では選択範囲を区間再生します。
ショートカットキー「Shift+スペース」でも試聴可能です。
自動試聴
音符の入力後や移動後に自動的に試聴するかどうかを切り替えられます。
オプションの「ソング設定」に「試聴の余白」で、試聴時の音符の前後の余白の長さも指定できます。
鍵盤
クリックした音階を、現在のトラックのキャストで発声することができます。
スクロールバー
スクロールバーが右端のとき、右スクロールボタンまたは[Ctrl+マウスホイール下]で小節を追加することができます。
ズームスライダー
ドラッグすると、ピアノロールの拡大縮小率を変えることができます。
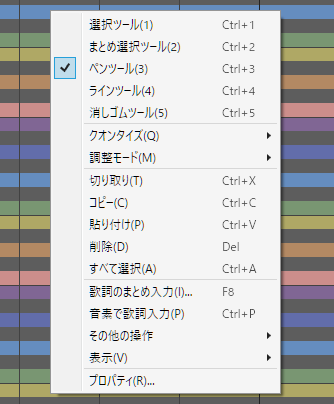 選択ツール/まとめ選択ツール/ペンツール/ラインツール/消しゴムツール
選択ツール/まとめ選択ツール/ペンツール/ラインツール/消しゴムツール
編集ツールを切り替えます。
編集ツール
クオンタイズ
クオンタイズを変更します。
クオンタイズとは
調整モード
音符や歌詞を入力する楽譜編集と、タイミングやピッチ、ビブラートを調整する各モードを切り替えます。
選択中のソングトラックで、ビブラートがかからないようにすることもできます。
切り取り
選択中の音符を切り取ります。
コピー
選択中の音符をコピーします。
貼り付け
ポジションカーソルの位置にコピー(切り取り)した音符を貼り付けます。
削除
選択中の音符を削除します。
すべて選択
ピアノロール上の音符すべてを選択状態にします。
歌詞のまとめ入力
選択中の音符(ないときは先頭)から歌詞をまとめて入力します。
音素で歌詞入力
歌詞を音素記号(発音記号)で入力します。
チェックすると音素入力モードになり、歌詞入力欄の背景がブルーグレーに変わります。
その他の操作
小節の挿入
選択中のトラックまたは全ソングトラックを対象に、指定した位置と長さで小節を挿入します。
末尾の追加は、ピアノロールの右端でスクロールバーの右スクロールボタンや、Shift+マウスホイール下でも可能です。
小節の削除
選択中のトラックまたは全ソングトラックを対象に、指定した位置と長さで小節を削除します。
細かい空白の除去
MIDIインポートなどで生じた細かい隙間(休符)を除去します。
表示
別トラックの音符表示
楽譜編集画面に、選択中のトラック以外の音符を表示します。
(ミュートしたトラックの音符は表示しません。)
テンポ行/拍子行/調号行/強弱記号行
ルーラーの各行の表示/非表示を変更できます。
拍のライン/クオンタイズのライン/調整画面にも表示
ピアノロールの拍やクオンタイズのラインの表示/非表示を変更できます。
「調整画面にも表示」をチェックすると、調整画面にもガイド線を表示します。
ガイドカーソル
マウスカーソルのクオンタイズ位置の表示/非表示を変更できます。
※楽譜編集画面で、ペンツール/ラインツール/まとめ選択ツールのとき表示されます。
プロパティ
音符の詳細を表示したり、ブレスやスラーを設定できます。
音符を複数選択した状態で、まとめて変更することもできます。
メニューの「トラック」やトラック上の右クリックから「ソングトラックを追加」を選ぶと、32トラックまで増やすことができます。
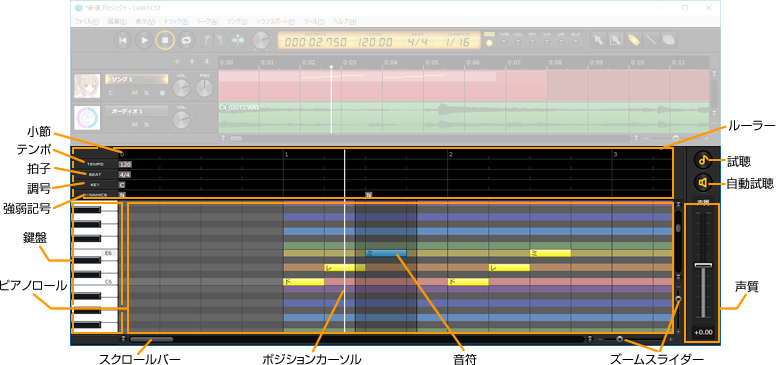
ポジションカーソル
ルーラーをクリックすると、再生を開始したい位置に移動することができます。
ピアノロールでは通常、クオンタイズで位置補正されますが、[Alt]キーを押しながらクリックすると補正されません。
ルーラー
小節行では、マウスを水平にドラッグ(マウスの左ボタンを押したまま移動)して簡易スクロール、垂直にドラッグして簡易ズームができます。
テンポ行/拍子行/調号行/強弱記号行では、テンポ等の曲途中への追加や編集、削除ができます。
※強弱記号行は初期設定では非表示で、ルーラーヘッダやピアノロールの右クリックメニューから表示できます。
試聴
選択中の音符付近を簡易区間再生します。調整画面では選択範囲を区間再生します。
ショートカットキー「Shift+スペース」でも試聴可能です。
自動試聴
音符の入力後や移動後に自動的に試聴するかどうかを切り替えられます。
オプションの「ソング設定」に「試聴の余白」で、試聴時の音符の前後の余白の長さも指定できます。
鍵盤
クリックした音階を、現在のトラックのキャストで発声することができます。
スクロールバー
スクロールバーが右端のとき、右スクロールボタンまたは[Ctrl+マウスホイール下]で小節を追加することができます。
ズームスライダー
ドラッグすると、ピアノロールの拡大縮小率を変えることができます。
右クリックメニュー
ピアノロール上で右クリック(タッチパネルの場合は長押し)するとメニューが表示されます。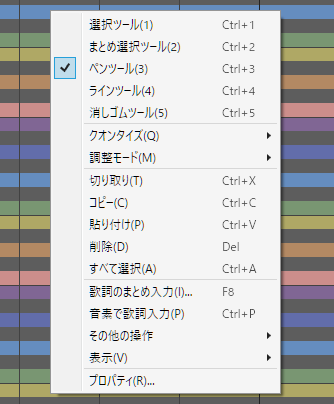
編集ツールを切り替えます。
編集ツール
クオンタイズ
クオンタイズを変更します。
クオンタイズとは
調整モード
音符や歌詞を入力する楽譜編集と、タイミングやピッチ、ビブラートを調整する各モードを切り替えます。
選択中のソングトラックで、ビブラートがかからないようにすることもできます。
切り取り
選択中の音符を切り取ります。
コピー
選択中の音符をコピーします。
貼り付け
ポジションカーソルの位置にコピー(切り取り)した音符を貼り付けます。
削除
選択中の音符を削除します。
すべて選択
ピアノロール上の音符すべてを選択状態にします。
歌詞のまとめ入力
選択中の音符(ないときは先頭)から歌詞をまとめて入力します。
音素で歌詞入力
歌詞を音素記号(発音記号)で入力します。
チェックすると音素入力モードになり、歌詞入力欄の背景がブルーグレーに変わります。
その他の操作
小節の挿入
選択中のトラックまたは全ソングトラックを対象に、指定した位置と長さで小節を挿入します。
末尾の追加は、ピアノロールの右端でスクロールバーの右スクロールボタンや、Shift+マウスホイール下でも可能です。
小節の削除
選択中のトラックまたは全ソングトラックを対象に、指定した位置と長さで小節を削除します。
細かい空白の除去
MIDIインポートなどで生じた細かい隙間(休符)を除去します。
表示
別トラックの音符表示
楽譜編集画面に、選択中のトラック以外の音符を表示します。
(ミュートしたトラックの音符は表示しません。)
テンポ行/拍子行/調号行/強弱記号行
ルーラーの各行の表示/非表示を変更できます。
拍のライン/クオンタイズのライン/調整画面にも表示
ピアノロールの拍やクオンタイズのラインの表示/非表示を変更できます。
「調整画面にも表示」をチェックすると、調整画面にもガイド線を表示します。
ガイドカーソル
マウスカーソルのクオンタイズ位置の表示/非表示を変更できます。
※楽譜編集画面で、ペンツール/ラインツール/まとめ選択ツールのとき表示されます。
プロパティ
音符の詳細を表示したり、ブレスやスラーを設定できます。
音符を複数選択した状態で、まとめて変更することもできます。
